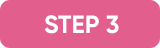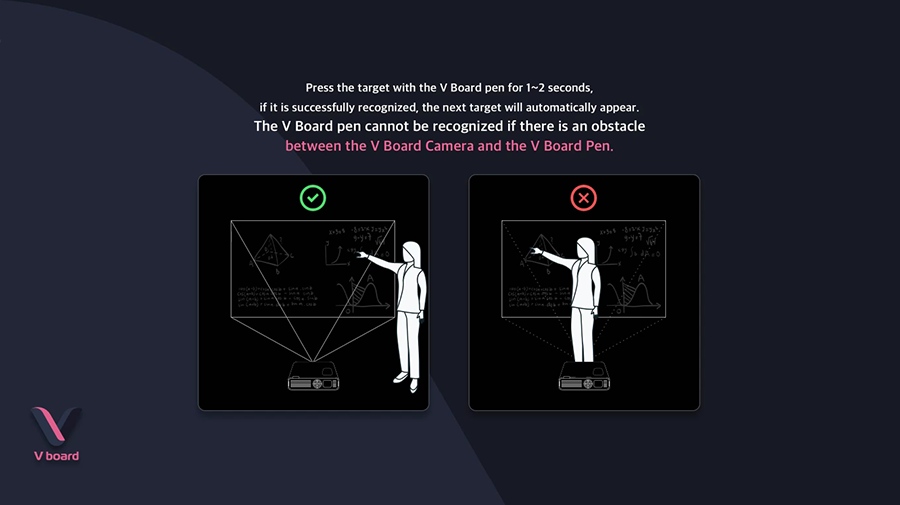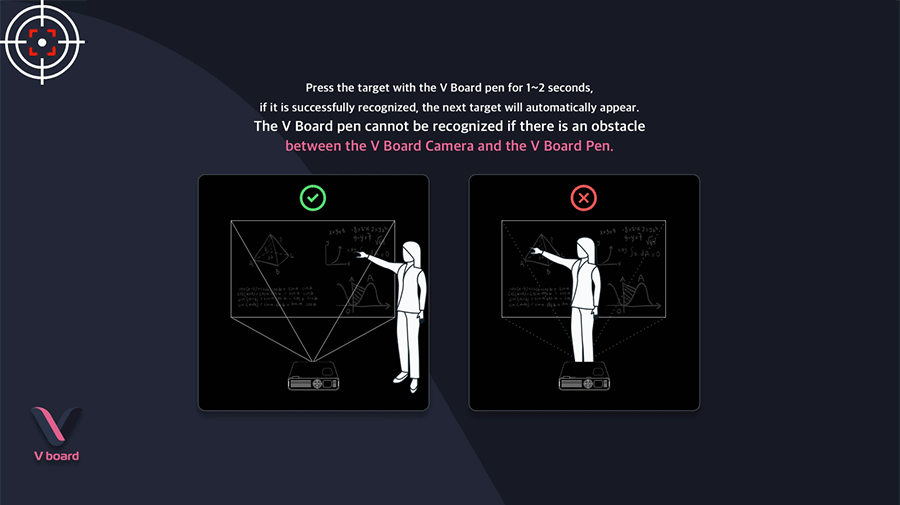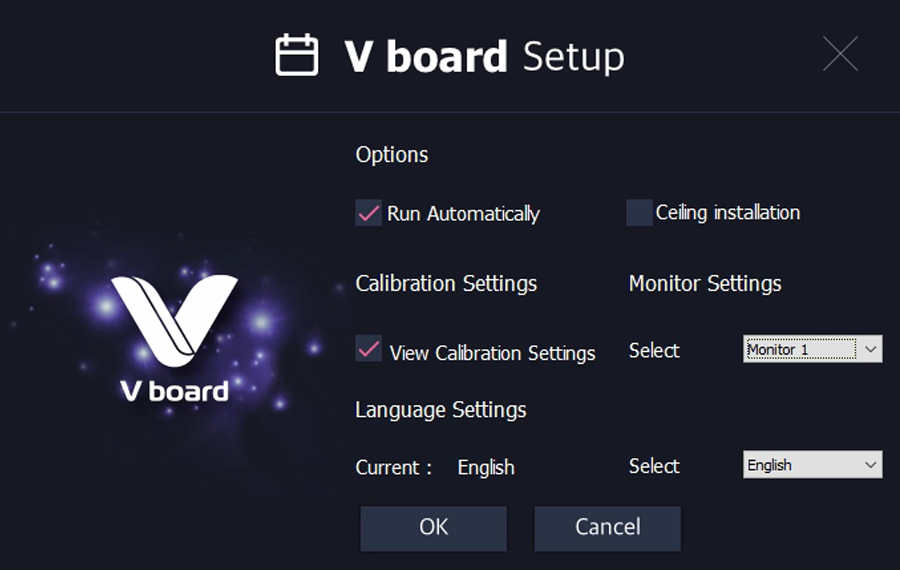VBoardPen
Run VBoardPen and Connecting VBoardPen
Double-click ‘VBoardPen’ at the desktop,or double-click
on VBoardPen at the start menu to run the program.
VBoardPen runs automatically when the computer starts
Connect the VBoard Sensor to the computer USB port
If successfully connected, a connection message at the
bottom right of the screen will be displayed.
Message if connection is lost while trying to connect
Connecting VBoardPen
Setting up the touch screen
Setting up the touch screen
In the touch screen setting, settings history is shown.
If there are multiple VBoard sensors in use, you can select
and use the settings of each installed sensor.
Rename : Change the name of the save list
Enter desired name and click OK to save
Touch Screen Settings
Setting VBoardPen touch screen
Adjust the direction of the sensor so that the screen of he
monitor or projector gets in.
After adjusting the sensor, click the button
When the program is running,
the display area of the screen such as TV, monitor, and
beam projector is automatically detected.
If the program does not automatically detect the display
area of the screen
After 2-3 seconds, the target instruction to set the touch
screen will be displayed.
When all 4 points are recognized, the screen disappears and the
setting is completed.
When you touch the screen with the pen can perform operations such
as click draw.
Configuration Settings
VBoardPen Setup
Auto run Program
The program starts automatically when the window opens.
Ceilling mount mode
Check if the VBoard Sensor is installed on the ceiling.
View Touch Screen Settings
Select whether to show the touch screen settings when the device is
newly connected.
Monitor Settings
In case multiple monitors are connected select a monitor to operate
the VBoardPen.
(when a projector or TV is connected to the PC)
Language Settings
You can select from 8 languages
Languages: Vietnamese, English, Korean, Japanese, Malay, Indonesian, Thai, Portuguese
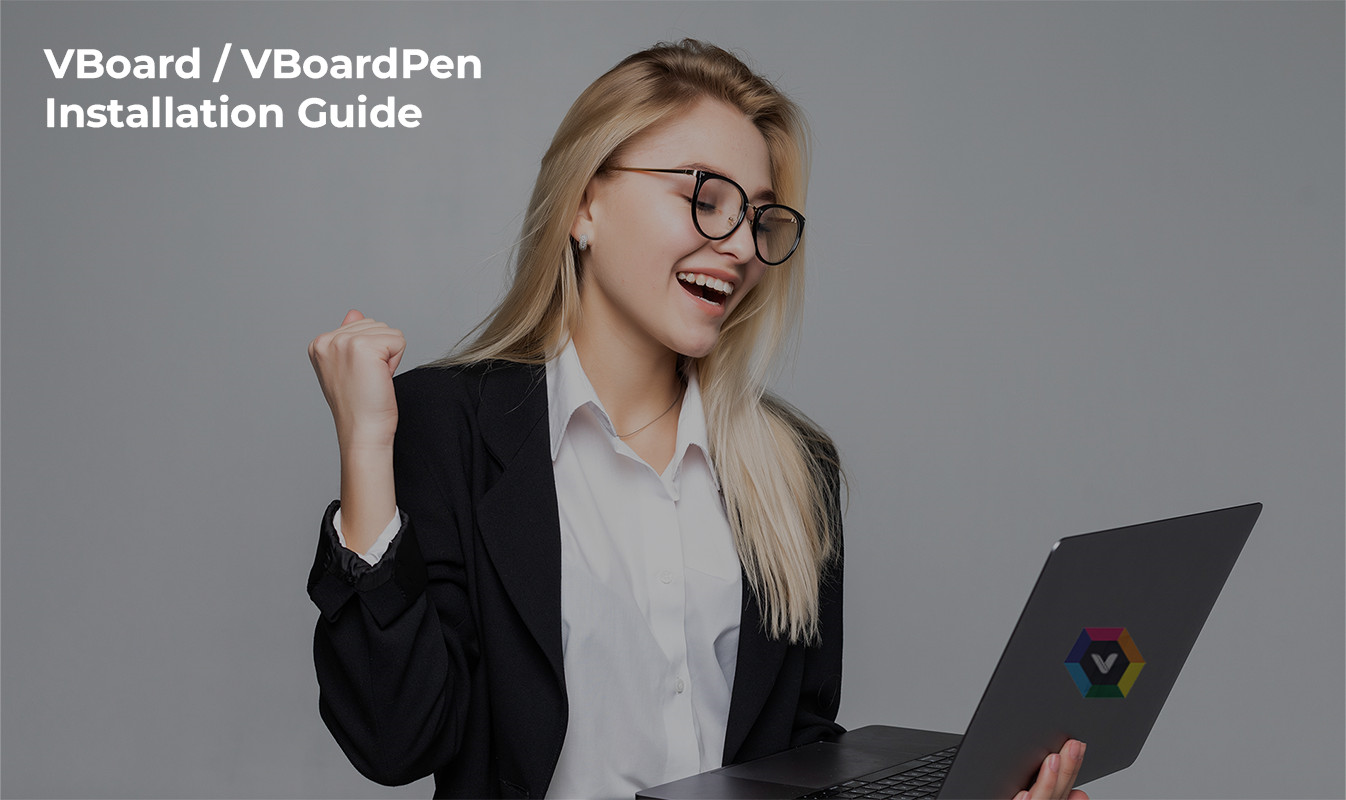
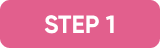
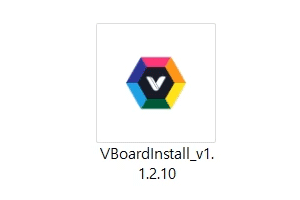
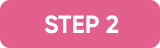
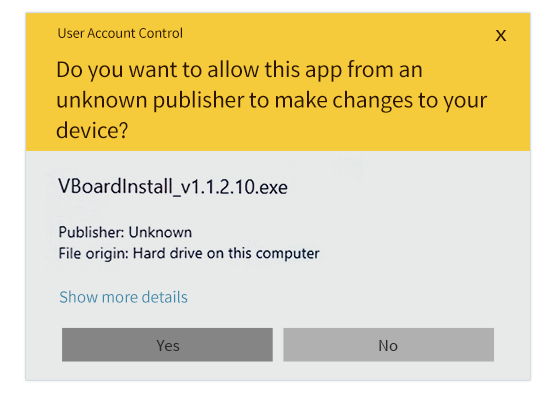
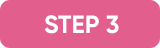
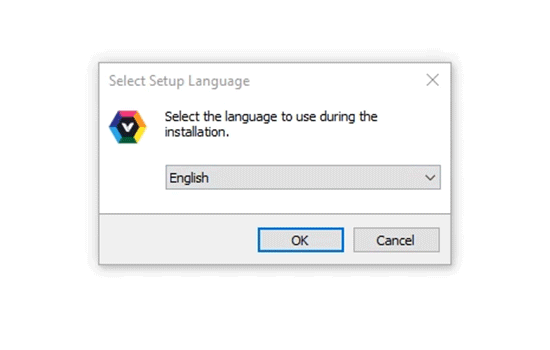
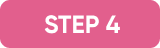
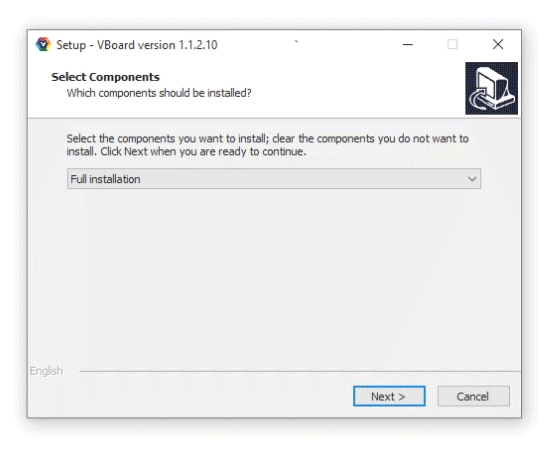
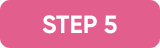

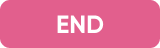
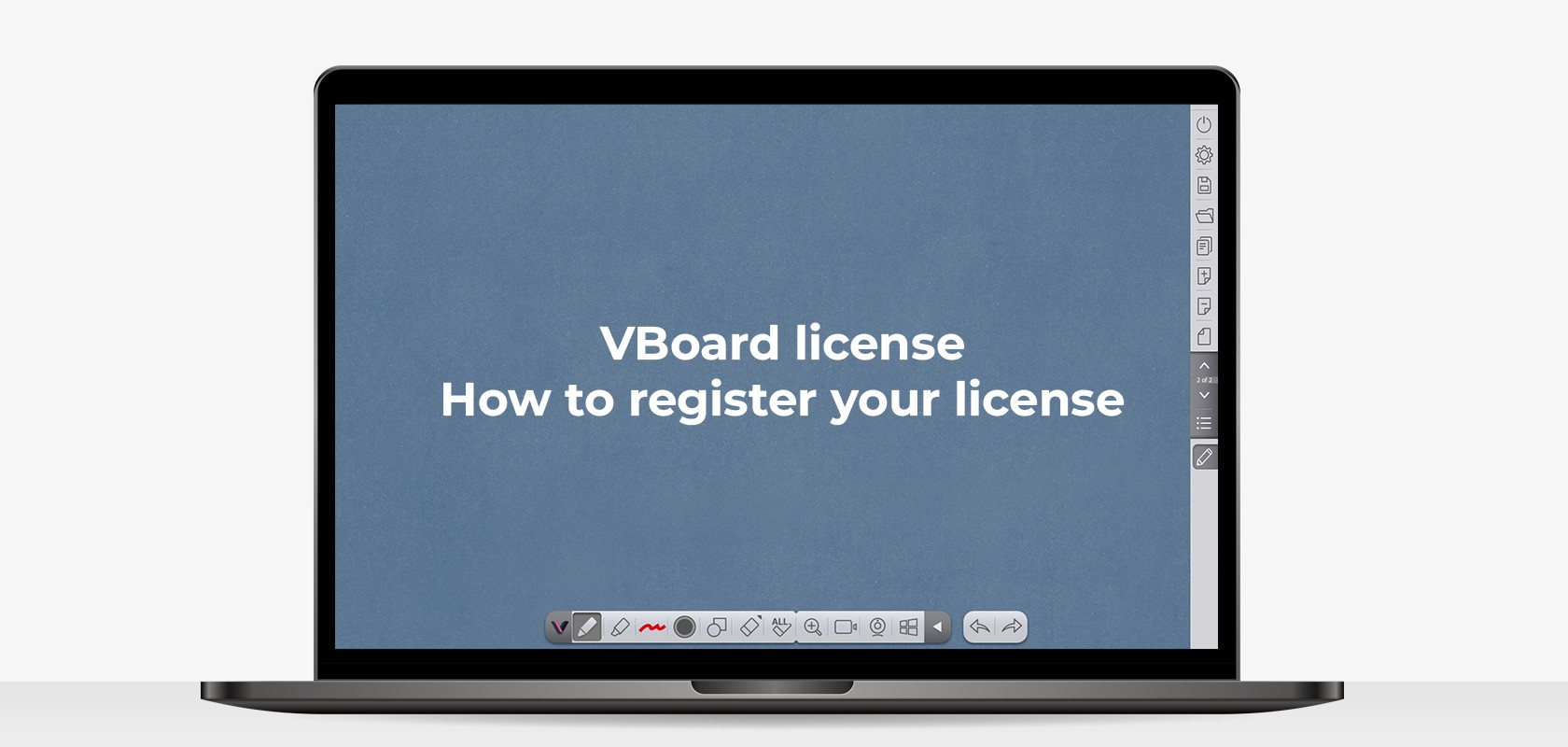
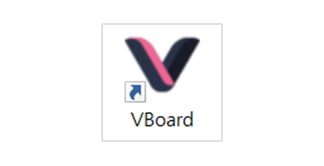
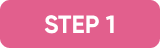
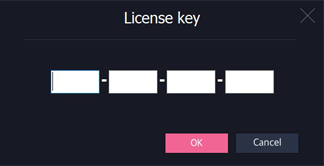
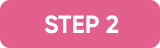
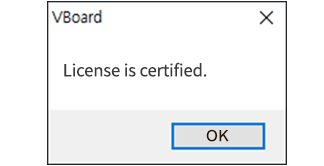
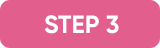

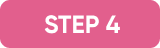
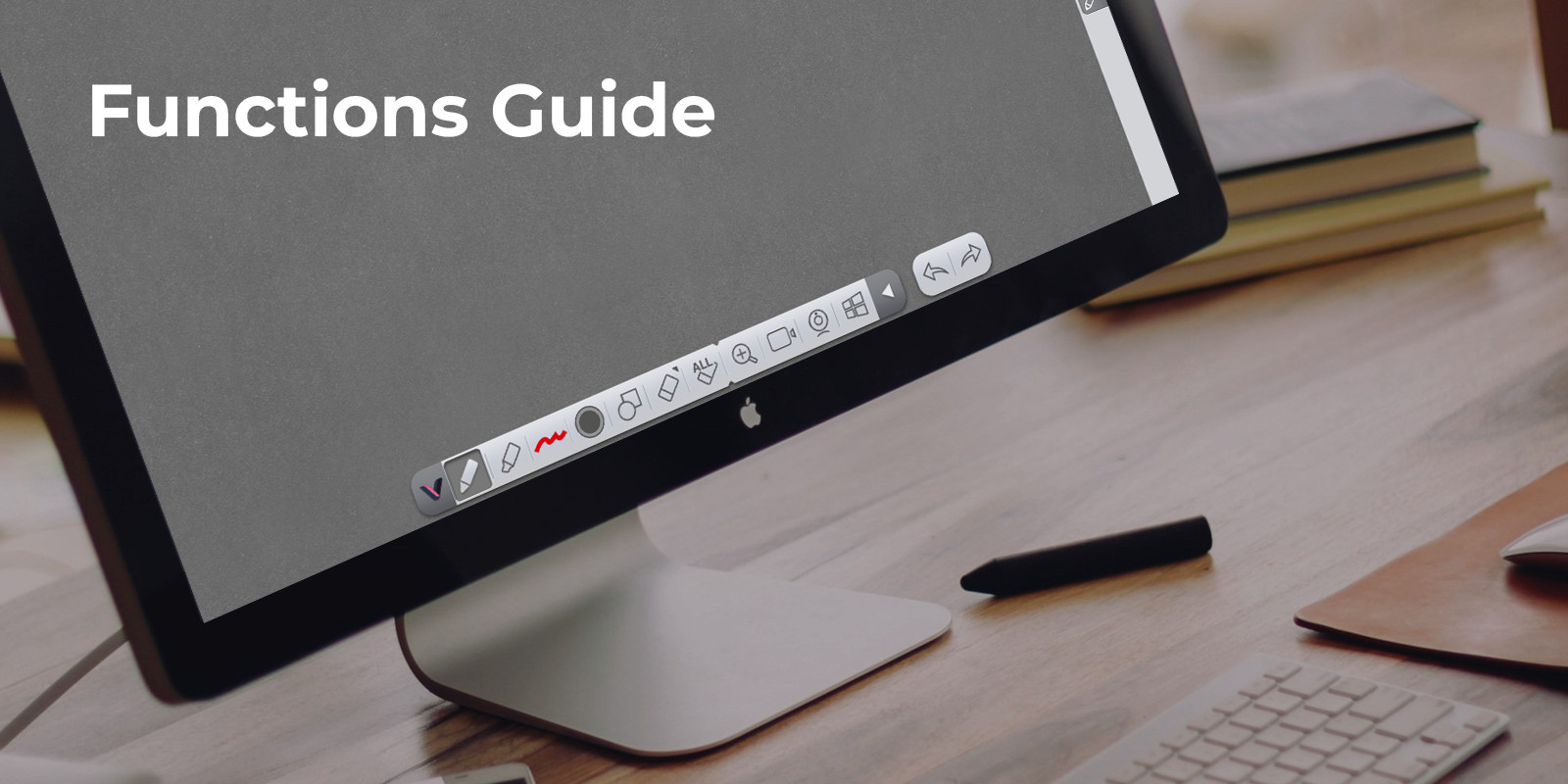












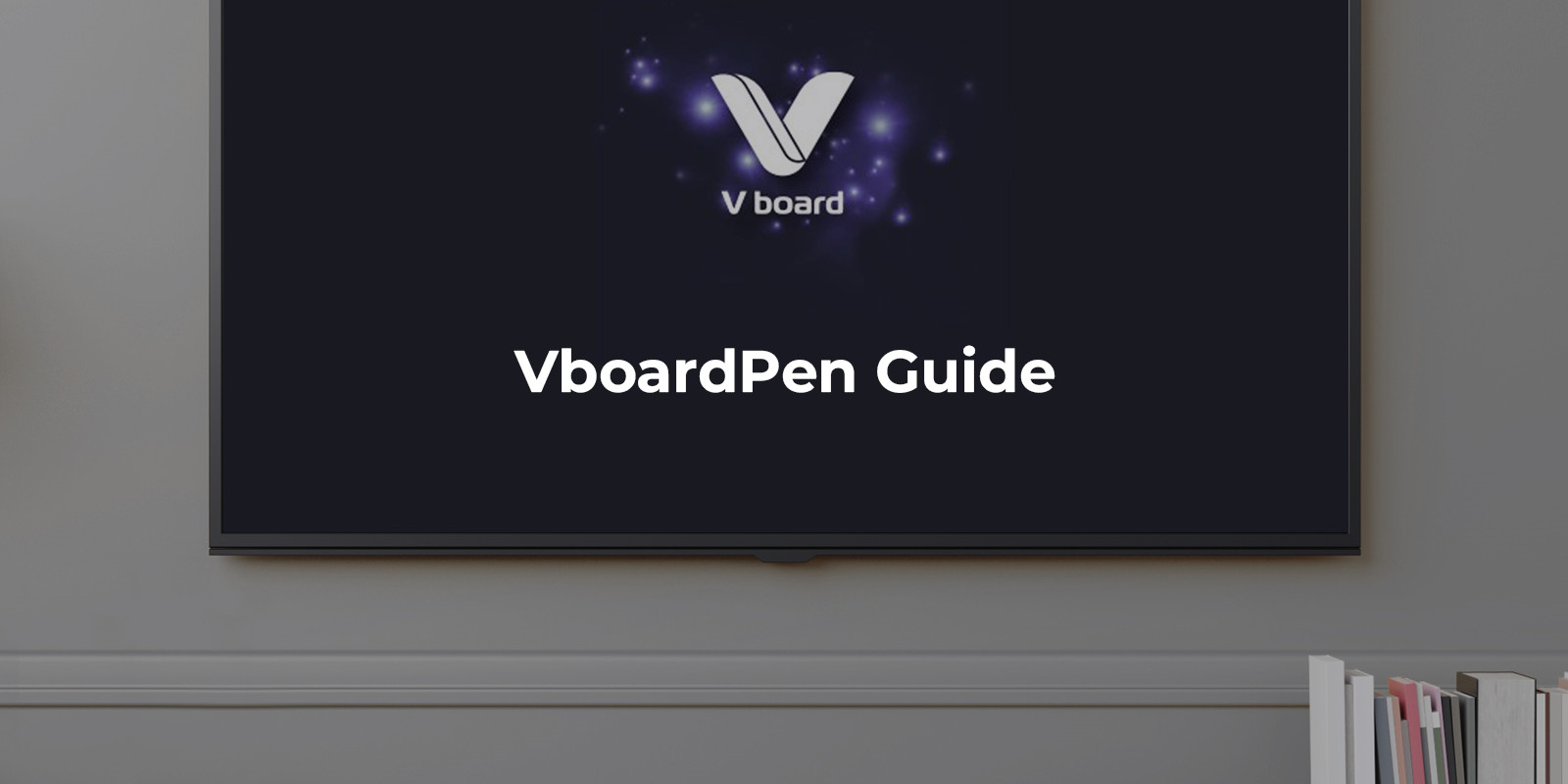
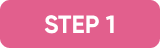
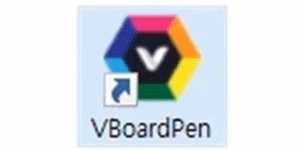
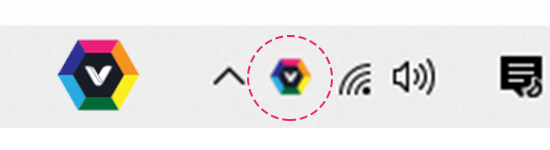
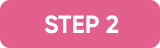
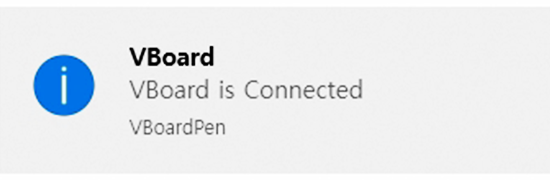
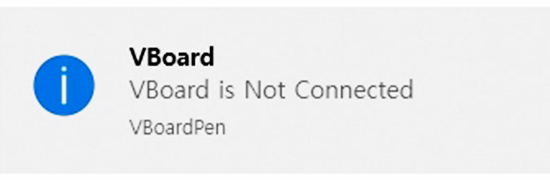

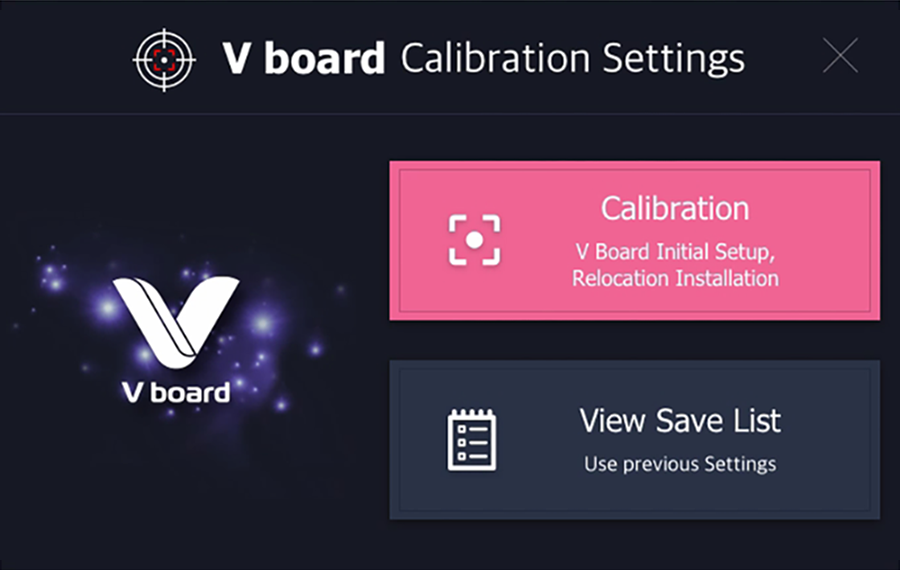

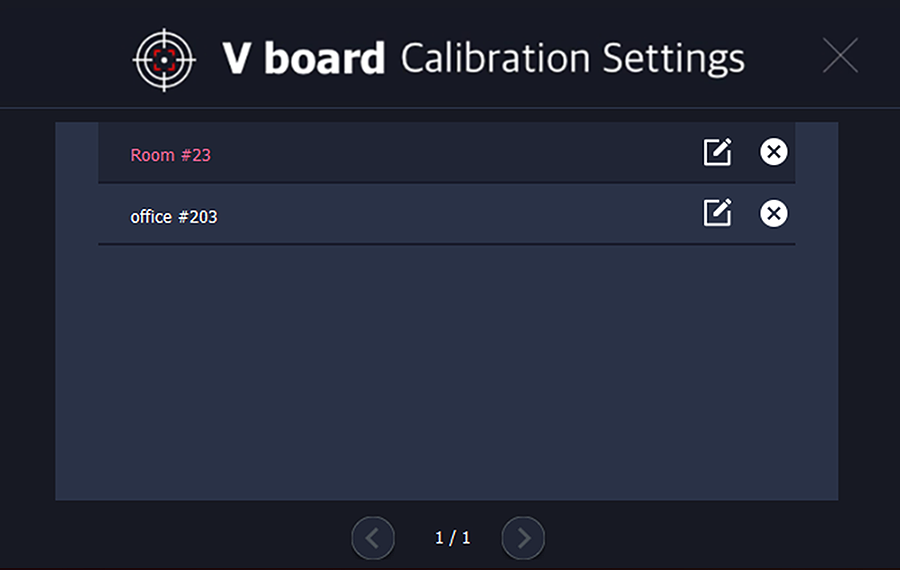
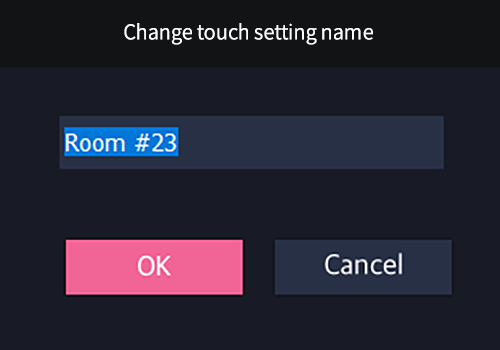

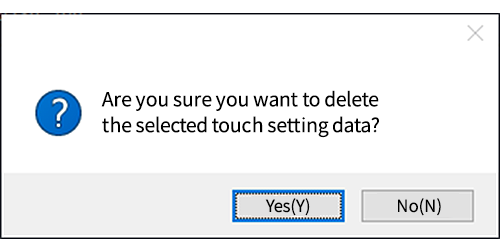
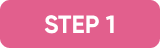
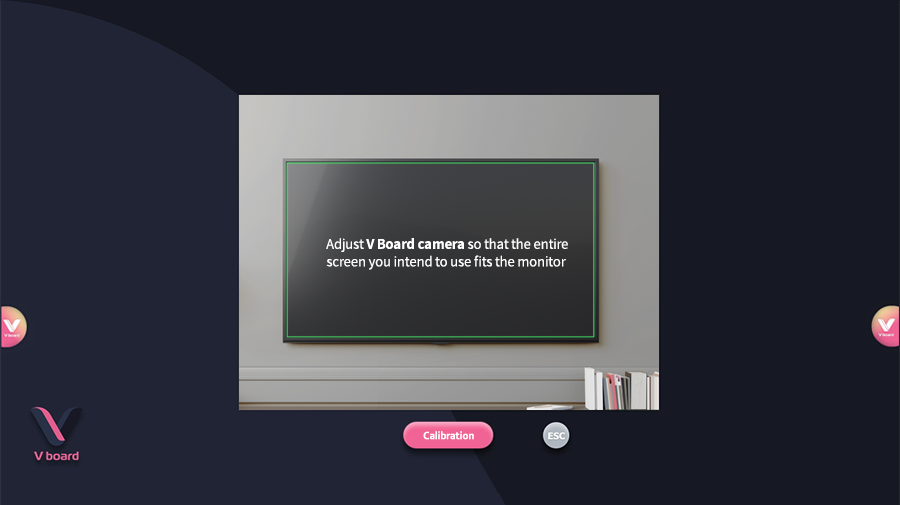

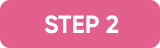
.png)